視線入力用PowerPoint教材の作り方・使い方
Ⅰ 作り方
作る準備
・写真ファイルをデスクトップに(どこでも)用意。
(PowerPointに貼り付けた後は、元ファイルは削除しても大丈夫)


・動画ファイルをビデオフォルダに用意。
(あとでリンクをはります。)

作り方
(1)PowerPointでこの感じで作ります。

メニュー → デザイン →
ユーザー設定 → スライドのサイズ →
ワイド画面(16:9)になっています。
※iPadモニターは、4:3が
フィットします。

【構造】三層になっています。
①一番手前:透明な四角形(塗りつぶしなし、枠線あり)
(ハイパーリンクで、ビデオが起動するようにしてある。最前面にする。)
②真ん中:写真
(あまりサイズが大きいと、ファイルが重くなる。できたら軽く。)
③一番奥:バックの色つき四角形
(生徒がわかりやすいように、暗い色が良い。最背面にする。)

(PC→ドキュメント→視線教材)

(3) 所定のビデオフォルダに入れた動画ファイルを開く。
ハイパーリンクをはる。
①リンクをはりたい画像の最前面にかぶせた
透明な四角形を選択。
右クリックでメニューを表示
「リンク」→「リンクの挿入」

②オブジェクトの動作設定のWindowで、
●ハイパーリンクの右側の「V」をクリック
「その他のファイル...」をクリック
その他のファイルへのハイパーリンクの
ウインドウが開く。

場合によっては、この下に記述してある「動画が一発で開かない場合」で、「ハイパーリンク」ではなくて、「プログラムの実行」でやるとうまくいく場合もあります。
「プログラムの実行」で動画ファイルを探します。
動画ファイルが入っているフォルダを見つけても中が空っぽのことがあります。でも右下の「プログラム」をクリックして「すべてのファイル」に切り替えると、中に入っている動画ファイルを見ることができます。そこで選択してOKをクリックすれば、リンクすることができます。


③リンクしたい動画選択、「OK」
オブジェクトの動作設定のWindowも
「OK」
こんな感じでできあがります。

(4) 「メニュー」→「画面切り替え」
「画面切り替えのタイミング」の
「クリック時」にチェックが
ついていたらはずしておく。

動画が一発で開かない場合
写真をクリックして、一発で動画が起動せずに右のポップアップが出てしまうことがあります。「OK」をクリックすれば動画は起動します。しかし、ひと手間余分になってしまい面倒です。視線でクリックして、一発で動画が起動するように設定する方法があります。


ファイルを決まった場所に入れて、PowerPointの設定をする。
PCのローカルディスク(C:)の中に「sisen」フォルダを新規で作ります。

ショートカットをデスクトップに作っておくとすぐにアクセスできて便利です。
視線入力関連のファイルは、ここに収納するようにするといいです。
PowerPointで作ったファイルをこの中に入れます。
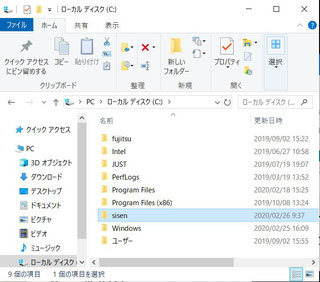
PowerPointのファイル(何でも良い)を開く。
メニューのファイル→オプションをクリック。
セキュリティ センター→セキュリティセンターの設定をクリック。

「セキュリティ センター」の
信頼できる場所をクリック
下の「新しい場所の追加」をクリック。
参照をクリック。

ローカルディスク(C:)→sisen
OK

☑この場所のサブフォルダーも信頼する
(チェックを入れる)
OK
OK
(をクリックしながら、PowerPoinの画面に戻る。)

Ⅱ 使い方
◎セッティングし、視線入力ができる状態が整っていることとします。

1 デスクトップにショートカットを作っておくと便利。「視線教材」のフォルダを開く。

2 PowerPointのファイルを選んで起動。

3 miyasuku EyeConLTも起動。
(タスクバーに置いておくと便利。)


4 PowerPointのメニュー
「スライドショー」の「最初から」をクリック。


5 miyasuku EyeConLTをクリックして、マウスのボタンをクリック。
視線入力をスタートできます。

6 視線でマウスを操作して、写真をクリックすると、動画がスタートします。



〇動画を止めたいときは、右上の×をクリック。
〇Escボタンでスライドショーを終わりにできます。
